- Start
- Etikettdruck für Verordnungen
- Neue DTA-Version 13
- Download von Zwischenupdates
- Erstellung vom Google Map API-Key
- TARIS-Connect für DB-Schnittstelle
- SumUp mit XOne Android
- Einrichtung Ansat
- Einrichtung Paypal
- SMS-Versand mit einem USB-GSM-Modem
- Firmware-Update für den DIGITAX BLE-Dongle
- MPC-Dienst zeitgesteuert starten und Beenden
- Kontakt
Einrichtung Paypal
Damit in TARIS Driver via Paypal gezahlt werden kann, werden die ClientID sowie das Client Secret benötigt.
Um diese zu erhalten, ist es notwendig, zuvor einen entsprechenden Account in Paypal einzurichten. Hierfür sind die folgenden Schritte notwendig:
- Erstellen Sie einen PayPal Account, der später auch von den Fahrgästen gesehen werden kann.
-
Loggen Sie sich über diesen Link in PayPal ein: https://developer.paypal.com/developer/applications/
Es ist wichtig, sich genau über diesen Link einzuloggen. Über die Standard-Paypal-Seite kommen Sie nicht in die notwendigen Einstellungsbereiche. -
Im Anschluss wird Ihnen die folgende Seite angezeigt:

Startseite mit Apps und Credentials und Live Wechseln Sie hier in den Bereich Apps und Credentials (siehe 1) und switchen den Modus von Sandbox nach Live (siehe 2).
Wichtig: Der Wechsel von 'Sandbox' auf 'Live' ist zwingend notwendig, da ansonsten keine Einrichtung in TARIS Driver erfolgen kann! Je nach aktuellem Account kann es notwendig sein, Anpassungen vorzunehmen.
Hier wird PayPal Sie drauf hinweisen, wenn dies notwendig ist. Folgen Sie in diesem Fall den Anweisungen von PayPal.
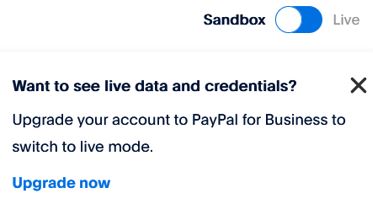
Sandbox Account upgraden - Im Anschluss klicken Sie auf Create App (siehe 1).
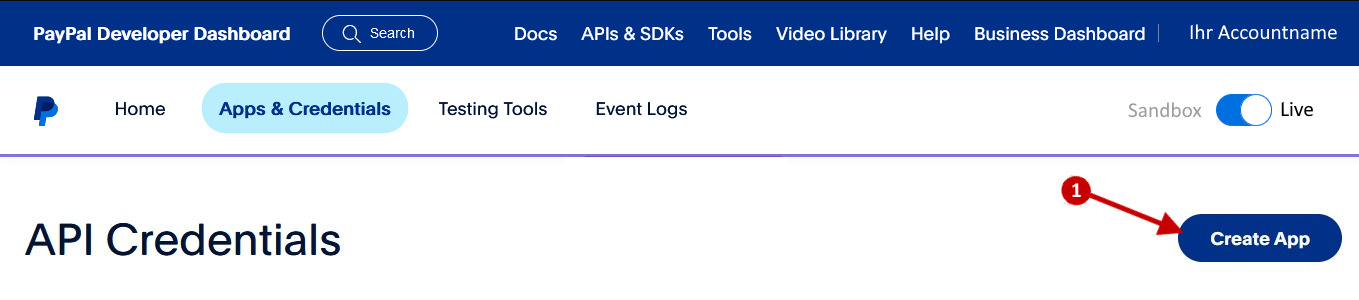
Create App auswählen -
Es wird dieses Fenster angezeigt:
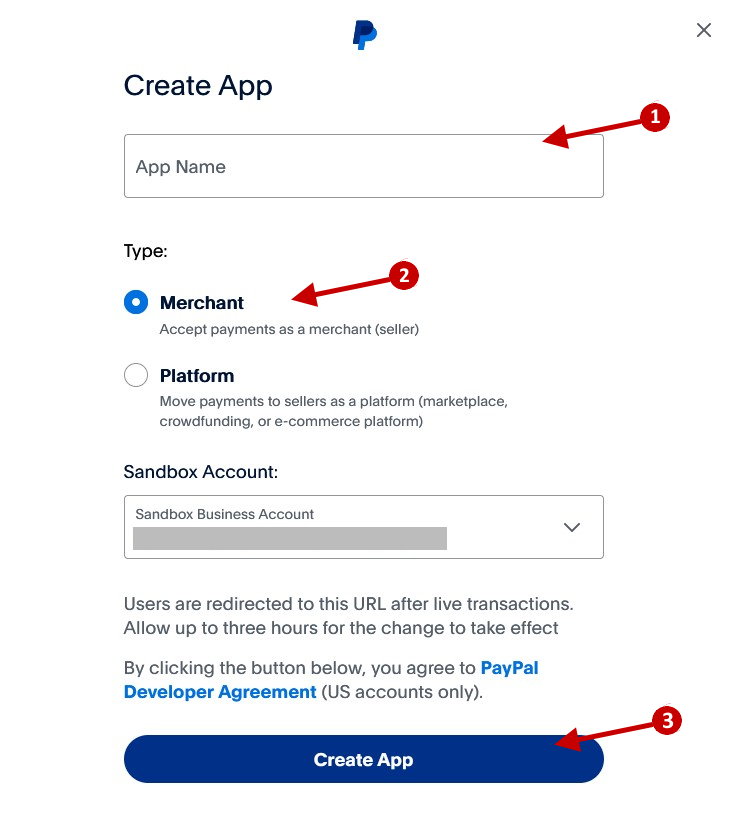
Das Create App Fenster - Geben Sie dort den Namen der App ein (siehe 1 - dieser kann von Ihnen frei gewählt werden) und aktiveren auf jeden Fall Merchant - Accept payments as a merchant (seller) (siehe 2).
- Schließen Sie die Einreichtung über einen Klick auf den Button Create App(siehe 3) ab.
-
Im Anschluss werden die Client ID (siehe 1) und der Secret key (siehe 2) angezeigt.
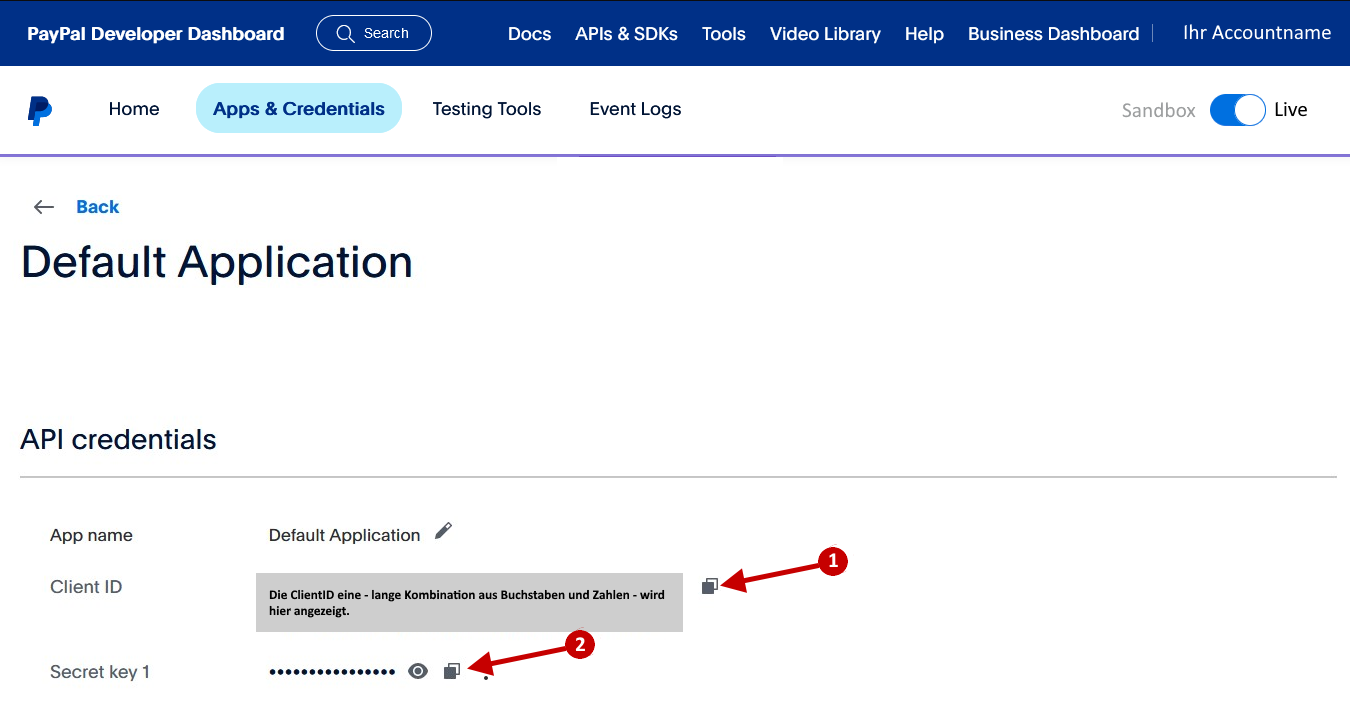
Client ID und Secret key Kopieren Sie die Client ID (siehe 1) und den Secret key und senden uns diese bitte via E-Mail an unseren Service.
Feedback abgeben
Support kontaktieren
Sie brauchen Hilfe? Sparen Sie Zeit: Stellen Sie Ihre Supportanfrage online und wir verbinden Sie mit einem Experten.
Kontakt