- Start
- Etikettdruck für Verordnungen
- Neue DTA-Version 13
- Download von Zwischenupdates
- Erstellung vom Google Map API-Key
- TARIS-Connect für DB-Schnittstelle
- SumUp mit XOne Android
- Einrichtung Ansat
- Einrichtung Paypal
- SMS-Versand mit einem USB-GSM-Modem
- Firmware-Update für den DIGITAX BLE-Dongle
- MPC-Dienst zeitgesteuert starten und Beenden
- Kontakt
Etikettdruck für Verordnungen in TARIS-Krankenfahrten
In dieser Hilfe wird Ihnen erklärt, wie Sie die Etiketten drucken können, die seit kurzem von einigen Krankenkassen auf den Verordnungen gefordert werden. Sollten Sie bei der Einrichtung Problem haben, steht Ihnen unser Service gerne zur Verfügung (Kontaktdaten Serivce).
Vorgabe seitens der AOK Bayern #
Die AOK Bayern fordert seit kurzem, dass die vom Arzt ausgestellten Verordnungen immer die Daten:
- Versichertennummer
- IK des Leistungserbringers
- Belegnummer
- Rechnungsnummer
gedruckt werden. Für alle Urbelege, die keine Daten für diese Felder vorsehen ist es notwendig, ein von der AOK definiertes Etikett zu drucken.
Hardwarevoraussetzungen #
Die MPC-Software hat keine speziellen Voraussetzungen. Die folgenden Informationen entsprechen dem Anschreiben der AOK Bayern.
Beim Drucker können Sie sowohl ihren aktuellen Drucker als auch spezielle Labeldrucker verwenden. Die AOK Bayern schreibt diesbzgl. folgendes:
Für die Erstellung der Aufkleber eignen sich Label Drucker am beste, Etiketten für Adressaufkleber sind hier auch möglich. Mögliche Etikettenhersteller und Artikelnummer:
- Avery Zweckform 3479 (70x32 mm) A4, 27 Stück pro Blatt
- HERMA Etiketten 4450 (70x32 mm) A4, 27 Stück pro Blatt
- EtikettenWorld EW24-30-100 (70x35 mm) A4, 27 Stück pro Blatt
- LabelOcean® ES0027D (70x30 mm) A4, 27 Stück pro Blatt
Liste nicht abschließend.
Unterstützung in TARIS-Krankenfahrten #
TARIS-Krankenfahrten unterstützt dies ab Version: xx.xx.xx. Weiterführende Hilfe zur Prüfung der Versionsnummer bzw. zur Installation der aktuellen TARIS-Professional Version finden Sie hier: LINK.
Um die Etiketten zu drucken öffnen Sie das entsprechende Fenster unter:
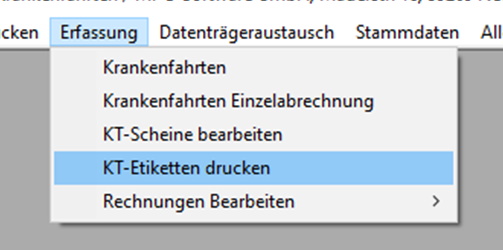
Im Anschluss müssen Sie zuerst die grundsätzlichen Einstellungen für die von Ihnen verwendeten Etiketten erfassen. Klicken Sie hierfür auf den 2. Reiter: „Druck-Etikettenerfassung“.
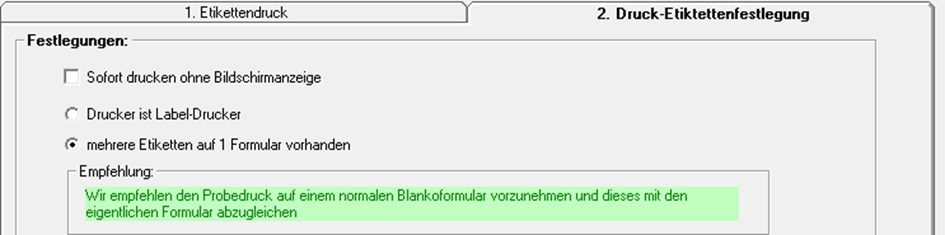
Als erstes ist es notwendig, den verwendeten Drucker festzulegen:
| Option | Beschreibung |
|---|---|
| Drucker ist Labeldrucker | Sie verwenden einen speziellen Labeldrucker |
| Mehrere Etiketten auf 1 Formular vorhanden |
Sie Verwenden Ihren normalen Drucker und die hier beschriebenen Etiketten. |
| Sofort drucken ohne Bildschirmanzeige | Wenn Sie keine Druckvorschau benötigen, können Sie diesen Haken setzen. |
Im Anschluss müssen die Daten der von Ihnen verwendeten Etiketten erfasst werden. Die hier erfassten Daten für Abstände und Größe sind dabei in Zentimetern anzugeben.
| Parameter | Beschreibung |
|---|---|
| Anzahl Etiketten pro Reihe | Wie viele Etiketten sind in der Reihe? |
| Abstand zwischen den Etiketten | Gibt es zwischen nebeneinanderliegenden Etiketten einen Freiraum? Wenn ja, muss dieser hier erfasst werden. |
| Anzahl der Reihen definieren | Wie viele Reihen sind auf dem Formular? |
| Abstand zwischen den Reihen | Gibt es zwischen den Reihen einen Freiraum? Wenn ja, muss dieser hier erfasst werden. |
Die folgenden Parameter müssen grundsätzlich - also unabhängig vom verwendeten Drucker - erfasst werden.
| Parameter | Beschreibung |
|---|---|
| Oben | der Freiraum, der zu Beginn einer Seite, bis das erste Etikett anfängt. Etikettendruckern muss hier der Abstand zwischen zwei Etiketten eingetragen werden. |
| Links | der Freiraum an der linken Seite, bis das Etikett beginnt. |
| Breite | Die Breite des Etiketts. |
| Höhe | die Höhe des Etiketts. |
Etiketten drucken #
Druckerauswahl #
Zu Beginn müssen Sie den Drucker auswählen. Gehen Sie hierfür in der Menüleiste auf den Drucker mit dem roten Schraubenschlüssel und wählen hier den Drucker aus.
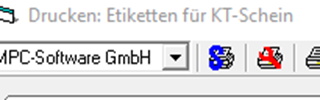
Startposition festlegen #
Wählen Sie zuerst die OPtion aus, die für Sie zutrifft:
| Option | Beschreibung |
|---|---|
| Beginn einer neuen Seite | Wenn ein Labeldrucker oder ein neuer Etikettenbogen verwendet wird. |
| Startposition vorgeben | Wurden bei Verwendung eines Etikettenbogens bereits Etiketten gedruckt erfassen Sie hier die Position, an der gestartet wurde. |
Zu druckende Belege auswählen #
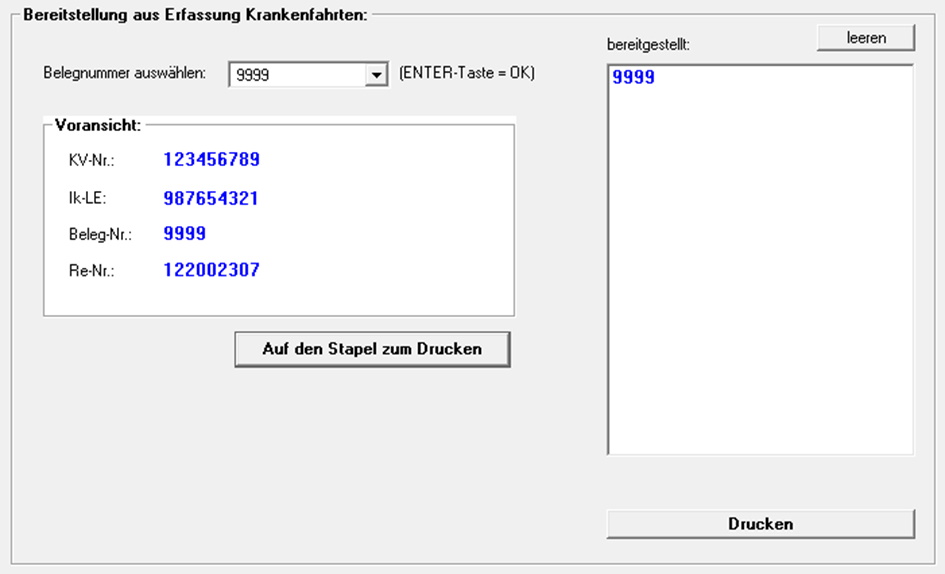
Wählen Sie nun aus der Liste "Belegnummer auswählen:" den Beleg aus, für den Sie ein Etikett drucken möchten. Klicken Sie anschließend auf den Button: „Auf den Stapel zum Drucken“ um den Beleg der Liste hinzuzufügen.
Der Beleg wird nun in der rechten Liste dargestellt. Wenn Sie wünschen können Sie nun noch weitere Belege hinzufügen. Haben Sie alle Belege ausgewählt klicken Sie auf den Button "Drucken" unter der rechten Liste um den Druck durchzuführen.
Feedback abgeben
Support kontaktieren
Sie brauchen Hilfe? Sparen Sie Zeit: Stellen Sie Ihre Supportanfrage online und wir verbinden Sie mit einem Experten.
Kontakt