- TARIS-Dispatch
- Installation
- Erste Schritte
- Grundlagen
- Die Menüleiste
- Datei
- Stammdaten
- Chronik
- Ansicht
- Hilfe
- Kontextmenü
Die notwendigen Stammdaten...
Für die Vermittlung von Fahrten werden Fahrzeuge und Fahrer benötigt, die diese Aufträge dann auch durchführen können. Alle verfügbaren Stammdaten werden in TARIS-Dispatch im Untermenü „Stammdaten“ aufgelistet.
Wenn Sie dieses öffnen wird Ihnen eine Liste mit allen möglichen Stammdatentypen angezeigt.
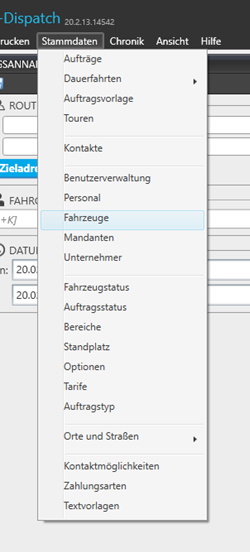
Im ersten Augenblick fühlen Sie sich vielleicht erschlagen von der Anzahl der verfügbaren Module. Für die Ersteinrichtung sind aber erstmal nur die Fahrzeuge und die Benutzerverwaltung notwendig.
Öffnen Sie jetzt als erstes die Fahrzeugstammdaten, indem Sie erst auf Stammdaten und dann auf den Menüpunkt Fahrzeuge klicken (in Zukunft werden wird dies der Einfachheit halber so: „Stammdaten -> Fahrzeuge“ schreiben).
Listenansicht und Detailansicht von Stammdaten
Wenn Sie das Fenster geöffnet haben, werden Sie feststellen, dass Sie hier erstmal nicht viel erfassen können. Stattdessen sehen Sie vor sich ein Fenster mit einem Suchbereich auf der linken Seite und einem großen Listenbereich rechts. Da wir noch keine Fahrzeuge erfasst haben, ist dieser Bereich leer und TARIS-Dispatch zeigt Ihnen „Keine Datensätze gefunden“ an. Später würden Ihnen in dieser Listenansicht Ihre Fahrzeuge angezeigt werden.
Und wie erfasse ich jetzt einen neuen Datensatz?
Für die Neuanlage eines Datensatzes gehen Sie in der Menüleiste auf das weiße Blatt für „Neu [F9]“.
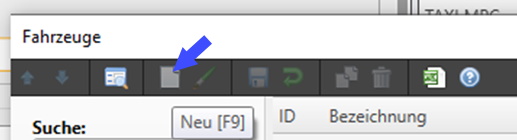
Fahrzeuge anlegen
Nachdem Sie auf das Icon „Neu [F9]“ geklickt haben gelangen Sie automatisch in die Detailansicht.
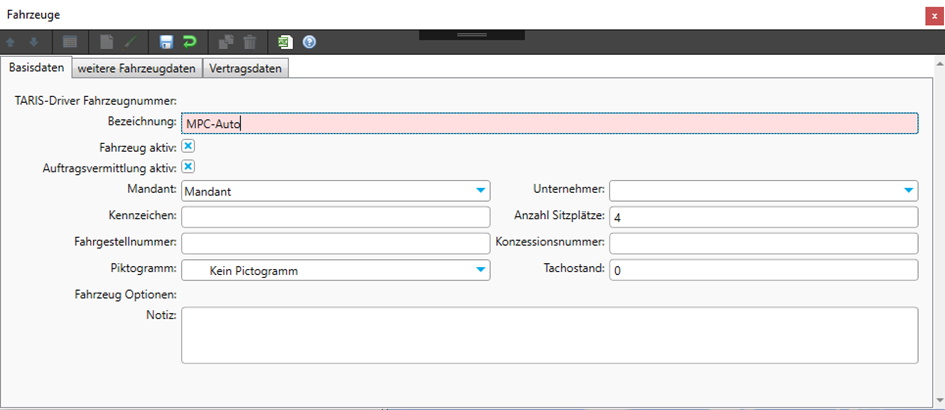
In diesem Fenster sehen Sie, dass das Eingabefeld bei „Bezeichnung“ rot hinterlegt ist. Dies bedeutet, dass TARIS-Dispatch in diesem Feld eine Eingabe von Ihnen erfordert – es handelt sich hier also um ein sogenanntes Pflichtfeld. Ohne die Eingabe der Bezeichnung kann das Fahrzeug nicht gespeichert werden.
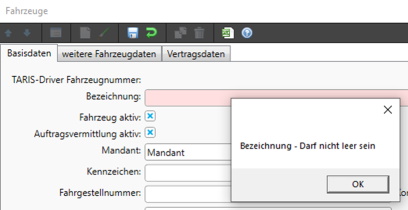
Wieso ist die Bezeichnung so wichtig?
Diese Bezeichnung wird Ihnen überall in TARIS Dispatch angezeigt, wenn Sie das Fahrzeug sehen. Sie sollten hier also eine Bezeichnung wählen, bei der Sie genau wissen, um welches für ein Fahrzeug Ihrer Flotte es sich handelt.
Mögliche Beispiele wären: MPC-Auto, MPC-001, 001 oder auch Teile des Kennzeichens.
Tragen Sie in dieses Feld nun eine Bezeichnung für Ihr Fahrzeug ein und füllen - falls gewünscht - die anderen Feldern noch weitere Fahrzeugdaten ein.
Im Anschluss speichern Sie das Fahrzeug über die Diskette.
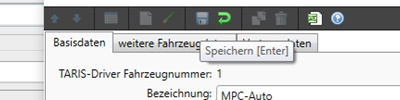
Das Fahrzeug wird Ihnen jetzt auch direkt in der Fahrzeugbelegung mit seiner Bezeichnung angezeigt.
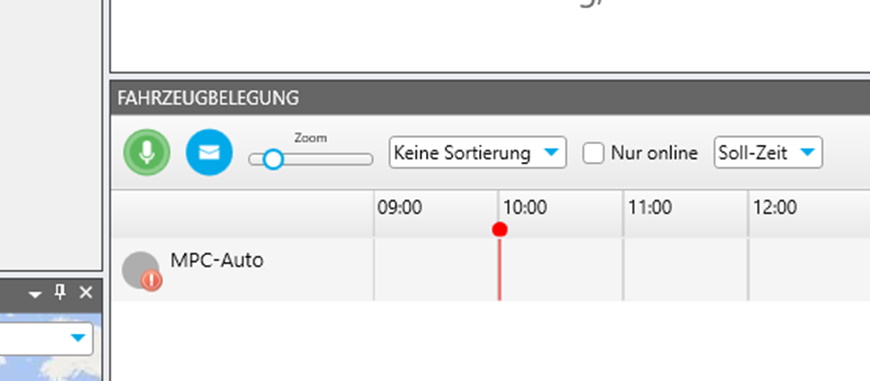
Sobald das Fahrzeug gespeichert wurde, wird die Detailansicht etwas ausgegraut und zeigt Ihnen somit an, dass keine Änderungen an der Stammdate möglich sind. Wenn Sie wünschen können Sie jetzt weitere Fahrzeuge anlegen (LINK Wie erfasse ich einen neuen Datensatz).
Was ist, wenn ich mich vertippt habe?
Sollten Sie sich irgendwo vertan haben, können Sie das Fenster wieder in den „Bearbeiten-Modus“ versetzen, indem Sie auf das Icon „Bearbeiten [Enter]“ klicken.
Feedback abgeben
Support kontaktieren
Sie brauchen Hilfe? Sparen Sie Zeit: Stellen Sie Ihre Supportanfrage online und wir verbinden Sie mit einem Experten.
Kontakt