- TARIS-Dispatch
- Installation
- Erste Schritte
- Grundlagen
- Die Menüleiste
- Datei
- Stammdaten
- Chronik
- Ansicht
- Hilfe
- Kontextmenü
Bereiche
Je nach Größe der Fahrzeugflotte oder auch der Größe des Einzugsgebietes kann es für den Disponenten interessant sein, dass er auf dem ersten Blick sieht, wie viele Fahrzeuge sich in welchen Gebieten befinden. Oder die Anzahl und Reihenfolge der Fahrzeuge an den jeweiligen Standplätzen.
Genau hierfür gibt es in TARIS-Dispatch die Möglichkeit Bereiche anzulegen. Über die Bereiche kann der Benutzer beispielsweise:
Feldbeschreibungen
| Feldname | Beschreibung |
|---|---|
| Name | Der Name des Bereiches. Dieser wird dem Benutzer angezeigt in den Menüs angezeigt. |
| Kurzbezeichnung | Ist irgendwo nicht genug Platz für den Namen, wird die Kurzbezeichnung dargestellt. |
| Hintergrundfarbe | Die Hintergrundfarbe des Bereichs. Diese Farbe wird ebenfalls dafür verwendet, wenn der Bereich auf der Karte dargestellt wird. |
| Vordergrundfarbe | Die Schriftfarbe des Bereichs. |
| Bereichsüberwachung | Hier kann festgelegt werden, ob TARIS eine Aktion (Aktion bei Alarm) ausführen soll, wenn ein Fahrzeug einen Bereich betritt oder verlässt (Alarm bei). |
| Standplatz Rufreihenfolge | Diese ist für den Automaten. Soll dieser bei der Bereichsvermittlung die Standplätze berücksichtigen, werden die Standplätze in der hier vorgegebenen Reihenfolge abgefragt. |
Erstellen eines Bereiches
Um einen neuen Bereich zu erstellen klicken Sie wie gewohnt auf „Neu“ und füllen die gewünschten Felder. Der Übersicht halber werden Ihnen auf der Karte alle bereits existierenden Bereiche angezeigt. Diese werden in der Hintergrundfarbe gezeichnet.
Als nächstes suchen sie den gewünschten Ort auf der Karte. Mit gedrückter linker Maustaste können Sie die Karte nach links, rechts, oben oder unten bewegen. Über das Mausrad können Sie die Karte rein- oder rauszoomen.
Um nun den Bereich auf der Karte festzulegen muss hierfür ein Polygon gezeichnet werden. Dies hört sich schwieriger an, als es ist. Legen Sie einfach über einen Doppelklick die Eckpunkte des Polygons fest. TARIS Dispatch zeichnet das Polygon dann automatisch.
Beispiel 1:
Wie im Beispiel zu sehen ist, wird erst nach 3 Punkten ein Polygon gezeichnet. Der 4. Punkt erweitert den Bereich nur noch.
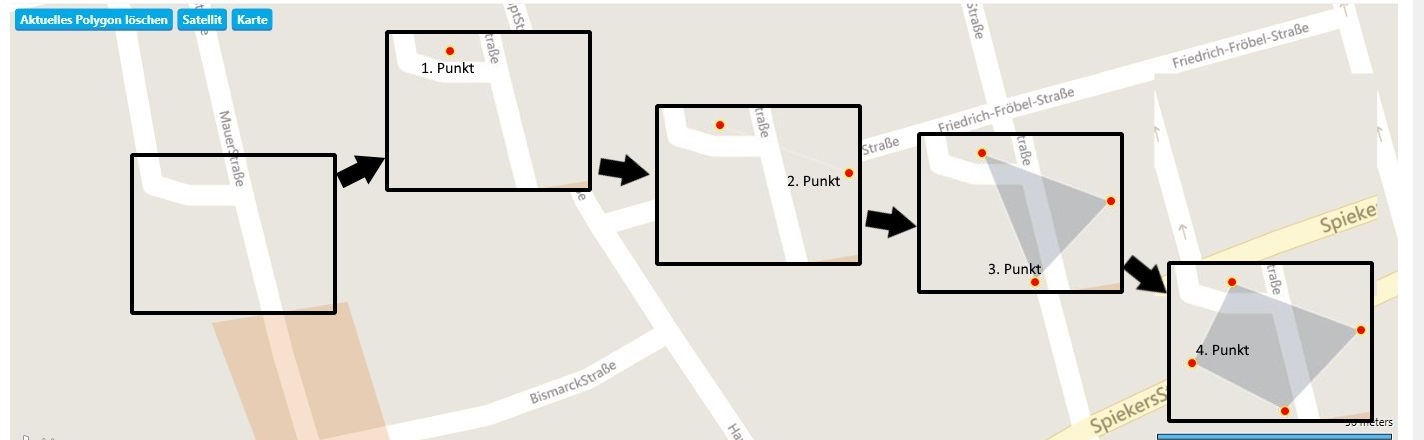
Beispiel 2:
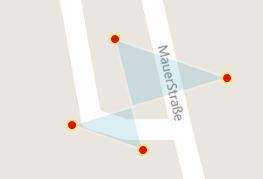
Auch hier sind wie im 1. Beispiel 4 Punkte gesetzt worden um das Polygon zu zeichnen – allerdings in einer anderen Reihenfolge. Dies führt dazu, dass das Polygon „defekt“ ist – in so einem Fall bleibt ihnen keine andere Möglichkeit, als das Polygon zu löschen (Button „Aktuelles Polygon löschen) und neu zu erstellen.
Standplatz Rufreihenfolge festlegen
Um dieser Liste einen Standplatz hinzuzufügen klicken Sie auf das „+“ und wählen im Anschluss einen Standplatz aus. Über die Pfeile „hoch“ und „runter“ können Sie die Reihenfolge der Standplätze verändern.
Weiterführende Informationen
Informationen zur allgemeinen Bedienung von TARIS finden Sie unter "Allgemeine Bedieninformationen".
Feedback abgeben
Support kontaktieren
Sie brauchen Hilfe? Sparen Sie Zeit: Stellen Sie Ihre Supportanfrage online und wir verbinden Sie mit einem Experten.
Kontakt