- TARIS-Dispatch
- Installation
- Erste Schritte
- Grundlagen
- Die Menüleiste
- Datei
- Stammdaten
- Chronik
- Ansicht
- Hilfe
- Kontextmenü
Allgemeine Bedieninformationen
In allen TARIS-Modulen werden Sie auf immer wiederkehrende Bedienelemente stoßen. Die wichtigsten dieser Elemente werden im nachfolgenden beschrieben.
Die Bedienleiste #

Im oberen Bereich eines Fensters finden Sie die sogenannte „Bedienleiste“. Über diese Leiste führen Sie die allgemeinen Bedienfunktionen eines Fenster durch. Dazu gehört unter anderem das Anlegen eines neuen Datensatzes (z.B. eine Adresse) oder die Bearbeitung eines bestehenden Datensatzes. Abhängig von den zur Verfügung stehenden Funktionen kann die Optik der "Bediensleiste" je nach Fenster variieren.
Im nachfolgenden sind die einzelnen Funktionen erklärt:
| Icon | Beschreibung |
|---|---|

|
Mit den Pfeilen können Sie durch die einzelnen Datensätze navigieren. Pfeil hoch geht einen Datensatz zurück, Pfeil runter einen Datensatz weiter. |
|
|
Über die Tabelle wechseln Sie zwischen der Erfassungsansicht und der Listenansicht. |

|
Mit dieser Funktion legen Sie einen neuen Datensatz an. Das Fenster wechselt in den sogenannten „Bearbeitenmodus“. |

|
Über diese Icon können Sie den Datensatz, der gerade in der Erfassungsansicht angezeigt wird, bearbeiten. Das Fenster wechselt in den „Bearbeitenmodus“. |

|
Dieses Symbol steht für die Speicherung Ihrer Eingaben. Die Funktion ist nur im „Bearbeitenmodus“ verfügbar. |

|
Bei einem Klick auf dieses Symbol werden alle in der Erfassungsansicht getätigten Eingaben / Änderungen rückgängig gemacht. Diese Funktion ist nur im „Bearbeitenmodus“ verfügbar. |

|
Dupliziert den aktuell in der Erfassungsansicht dargestellten Datensatz. |

|
Erfassungsansicht: Löscht den dargestellten Datensatz Listenansicht: Löscht alle ausgewählten Datensätze
TARIS verfügt über keinen Papierkorb. Was gelöscht wurde, wird unwiederbringlich gelöscht.
|

|
Exportiert die in der Listenansicht angezeigten Datensätze in eine CSV-Datei. |

(nicht in allen Menüs) |
Druckt die in der Listenansicht dargestellten Datensätze. |

(nur Auftragsannahme) |
Öffnet das Menü „Auftragsvorlage“. LINK STAMMDATEN AUFTRAGSVORLAGE |

(nur Auftragsannahme) |
Öffnet die Einstellungen für die „Auftragsannahme“. LINK GRUNDEINSTELLUNGEN AUFTRAGSMASKE |

|
Öffnet das jeweils zum Fenster passende Hilfemenü. Existiert dieses Icon nicht in der Titelleiste, oder verfügt das Fenster über keine Titelleiste (wie z. B. die Druckfenster), kann die Hilfe über F1 aufgerufen werden. |
Bildschirmelemente #
Auch im Erfassungsbereich des Fenster, in dem Sie ihre Eingaben tätigen, finden Sie immer wiederkehrende Bedienelemente. Elemente wie eine Textbox oder eine Liste sind in vielen Windowsprogrammen Standard. Daher werden hier nur die besonderen Screenelemente erwähnt:
Bedeutungen „+“:
Über ein Plus rufen Sie immer ein Stammdatenmenü auf. Beispiel: Sie geben in einem Feld eine Adresse ein. Klicken Sie nun auf das „+“ hinter dem Eingabefeld, wird automatisch das Stammdatenfenster „Adressen“ geöffnet. Es wird also immer das zu dem Feld gehörige Stammdatenmenü aufgerufen.
Bedeutungen Papierkorb „P“:
Die Funktion des Papierkorbs innerhalb „Bedienleiste“ ist bereits oben erklärt. Im Fenster selber hat er zwei Funktionen:
- Zuweisung löschen (z. B. die zugewiesene Mitarbeiterstammdate aus der Benutzerverwaltung entfernen)
- Element entfernen (z. B. einen Step aus einem Auftrag entfernen)
„Okay“ und „Abbruch“
Wenn über das „+“ ein Stammdatenmenü aufgerufen wurde, wird das Stammdatenmenü um die beiden Buttons „Okay" bzw. "Übernehmen“ und „Abbruch“ erweitert.
| Button | Beschreibung |
|---|---|
| Button „Okay / Übernehmen“ | Mit diesem Button übernehmen Sie den ausgewählten Datensatz in das vorherige Menü. Z. B. können Sie eine gerade neu angelegte Adresse in die Ihre Kundenstammdaten übernehmen (LINK) |
| Button „Abbruch“ | Hiermit schließen Sie das Fenster. Dieselbe Funktion erreichen Sie über das „X“ oben rechts in der Ecke. |
Wechsel zwischen Listen- und Erfassungsansicht #
Viele Fenster in TARIS verfügen über zwei unterschiedliche Ansichten – der Erfassungsansicht und der Listenansicht.
Erfassungsansicht #
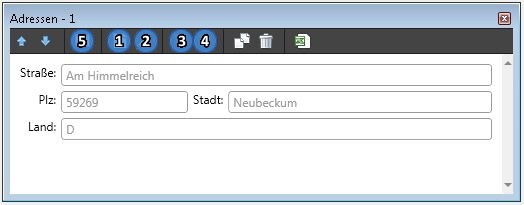
In dieser Ansicht legen Sie einen neuen Datensatz an bzw. bearbeiten den ausgewählten Datensatz. Dabei wird über einen Klick auf „Neu“ (siehe 1) ein leeres Fenster dargestellt und sie können die Daten neu eingeben. Das Icon „Bearbeiten“ (siehe 2) ist nur aktiv, wenn Sie auch einen Datensatz für die Erfassungsmaske ausgewählt haben.
Haben Sie alle Änderungen abgeschlossen wird der Datensatz über „Speichern“ (siehe 3) gespeichert. Wenn Sie die gerade getätigten Änderungen verwerfen wollen, klicken Sie einfach auf das Icon „Rückgängig“ (siehe 4).
Über „Tabelle / Detail“ (siehe 5) wechseln Sie in die Listenansicht.
Listenansicht #
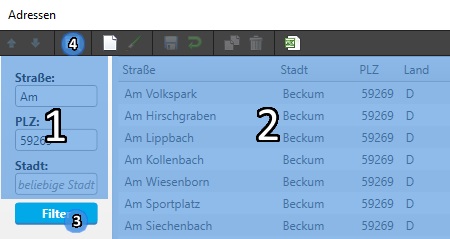
In der Listenansicht werden Ihnen alle Datensätze dargestellt, die zu diesem Fenster gehören (z. B. werden in den Fahrzeugstammdaten alle Fahrzeuge aufgelistet). Ist ein Datensatz ausgewählt (siehe unten) können Sie über "Tabelle / Detail" (siehe 4) in die Erfassungsansicht wechseln und dort unter anderem den Datensatz bearbeiten.
Datensätze filtern
Auf der linken Seite (siehe 1) haben Sie in vielen Fällen die Möglichkeit die im rechten Bereich (siehe 2) dargestellte Liste zu filtern. Die Filteroptionen sind immer auf das entsprechende Menü zugeschnitten.
Um die Filterung durchzuführen, wählen Sie die entsprechenden Filteroptionen (siehe 2) aus und bestätigen diese mit einem Klick auf den Button "Filter" (siehe 3).
Datensätze auswählen
Klicken Sie einen Datensatz in der Liste an, wird dieser ausgewählt und kann in der Erfassungsansicht bearbeitet werden.
Mehrfachauswahl
Um mehrere Datensätze auszuwählen halten Sie die Taste STRG bzw. SHIFT gedrückt, während Sie die Datensätze auswählen.
Elemente zwischen zwei Listen verschieben #
Wenn Elemente zwischen zwei Listen verschoben werden müssen, wie z. B. in den Einstellungen der Auftragsmaske oder in den Einstellungen für TARIS-Driver, erfolgt dies immer nach dem gleichen Prinzip (hier als Beispiel "Einstellungen Auftragsmaske"):
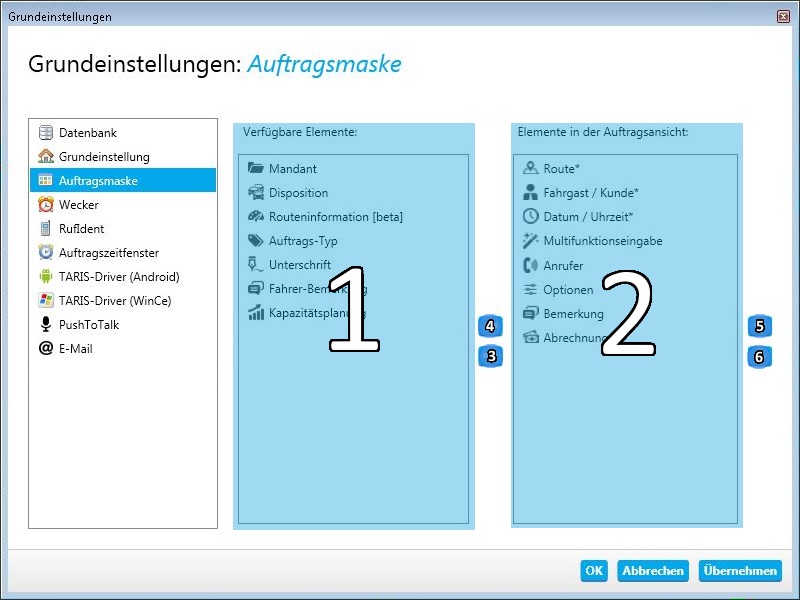
Es existieren zwei Listen - in der einen sind die verfügbaren Elemente aufgelistet (siehe 1), in der anderen befinden sich die verwendeten Elemente (siehe 2). Über die beiden Buttons zwischen den Listen können Sie Elemente verschieben. Um der rechten Liste ein Element hinzuzufügen, wählen Sie dieses es aus der linken Liste aus und klicken auf den Pfeil nach rechts (siehe 3). Das Entfernen von Elementen aus der der rechten Liste funktioniert entsprechend umgekehrt. Wählen Sie ein Element aus der rechten Liste aus und klicken auf den entsprechenden Pfeil nach links (siehe 4).
Zusätzlich können Sie in einigen Listen auch noch die Reihenfolge der Elemente verändern. Ist das der Fall, finden Sie neben der Liste zwei zusätzliche Pfeile - einen nach oben, einen nach unten (siehe 5, 6). Um nun die Position / Priorität eines Elements zu verändern, wählen Sie in der (im Beispiel rechten) Liste das Element aus, dessen Position Sie verändern möchten. Klicken Sie nun auf den Pfeil nach oben (siehe 5) um das Element eine Position nach oben zu verschieben bzw. auf den Pfeil nach unten (siehe 6) um das Element um eine Position nach unten zu verschieben.
Datensätze in Listen anlegen #
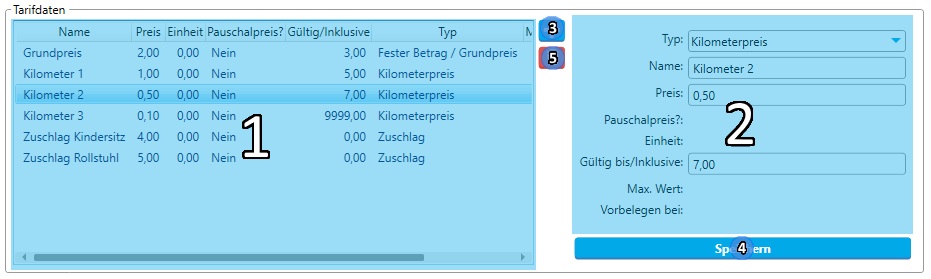
Dieses Element besteht im Normalfall aus einer Liste (siehe 1) und einem Erfassungsbereich (siehe 2). Um der Liste einen neuen Datensatz hinzuzufügen klicken Sie zuerst auf den +-Button (siehe 3). Es wird sofort ein neuer Datensatz in der Liste (siehe 1) angelengt, der dann im Erfassungsbereich (siehe 2) bearbeitet werden kann. Bestätigen Sie die Änderung der Daten über den Button "Speichern" (siehe 4).
Um einen bestehenden Datensatz zu verändern Klicken Sie diesen in der Liste (siehe 1) an. Die aktuellen Daten werden automatisch in den Erfassungsbereich (siehe 2) übernommen. Im Anschluss können Sie diese Änderung über den Button "Speichern" (siehe 4) speichern. Um die durchgeführten Änderungen zu verwerfen reicht es aus, einfach ein anderes Element in der Liste (siehe 1) anzuklicken. Der neue Datensatz wird ausgewählt und die im vorherigen getätigten Änderungen werden verworfen.
Über den Mülleimer (siehe 5) kann der in der Liste (siehe 1) ausgewählte Datensatz gelöscht werden.
Feedback abgeben
Support kontaktieren
Sie brauchen Hilfe? Sparen Sie Zeit: Stellen Sie Ihre Supportanfrage online und wir verbinden Sie mit einem Experten.
Kontakt /
/ 